- Registriert
- 02.11.2014
- Themen
- 304
- Beiträge
- 4,262
- Reaktionen
- 10,377
- Punkte
- 3,922
- Trainingslog
- Link
- PE-Aktivität
- 8 Jahre
- PE-Startjahr
- 2006
- Körpergröße
- 180 cm
- Körpergewicht
- 61 Kg
- BPEL
- 20,0 cm
- NBPEL
- 19,4 cm
- BPFSL
- 21,1 cm
- EG (Base)
- 17,1 cm
Hallo zusammen,
da in der Vergangenheit häufiger die Frage aufkam, wie man eine tabellarische Zuwachssignatur in die eigene Signatur einbetten kann, wollen wir euch hier nun ein leicht zu bedienendes Tool präsentieren, mit dem dies durch wenige Klicks möglich ist.
Die einzige Grundvoraussetzung, die ihr zum Aufruf des Tools mitbringen müsst, ist das Programm Microsoft Excel (bzw. ein vergleichbares Programm, wie z.B. das kostenlose OpenOffice, mit dem man XLSX- bzw. XLSM-Dateien öffnen kann).
Auch wenn die Bedienung so einfach wie möglich gehalten ist, wird nachfolgend noch einmal Schritt für Schritt beschrieben, wie ihr das Tool bedienen könnt. Die Screenshots stammen aus Microsoft Excel 2010 (in dem das VBA Script auch geschrieben wurde).
1.) Tool-Datei abrufen
Ladet euch die angehängte Datei "PEC_SigTabMaker.xlsm" (ihr findet diese am Ende dieses Beitrags auf euren PC herunter und öffnet diese.
Es ist möglich, dass ihr nach dem Öffnen erst einmal die Meldung erhaltet, dass die Makros deaktiviert sind. Klickt, um dies zu ändern, bitte auf "Bearbeitung aktivieren" und "Inhalt aktivieren". Dies ist ein gängiger Bestätigungsprozess in Excel, der es euch möglich macht, zu entscheiden, ob ihr die Makros einer geöffneten Datei wirklich nutzen wollt.
2.) Schritt für Schritt zur tabellarischen Zuwachssignatur
Mit dem Öffnen der Datei wird auch automatisch die Bedienoberfläche aufgerufen. Es kann also direkt losgehen
Stellt zuerst so viele Messtermine ein, wie ihr in eurer Signatur angeben wollt:

Danach stellt die Höhe der Werte ein, die ihr zu den jeweiligen Terminen vermessen habt:

Wenn ihr mit den Eingaben fertig seid, lohnt es sich meist, diese mit einem Klick auf „Aktuelle Einträge speichern“ zu sichern, so dass diese nun immer vorbelegt sind, wenn ihr das Tool erneut öffnet:

Anschließend klickt auf „In BBCode umwandeln“, wodurch sich ein neues Fenster öffnet:

Aus dieser Textbox könnt ihr nun einfach den BBCode kopieren und in eure Signatur im Forum einfügen:


Anschließend ist eure Zuwachstabelle in eurer Signatur eingebettet und ihr könnt das Tool wieder schließen.
3.) Die Bedienoberfläche im Detail
Dieses Kapitel ist für die Bedienung des Tools nicht zwingend erforderlich, sondern soll nur noch mal alle bereitgestellten Funktionen erläutern.
Nach dem Öffnen der Datei öffnet sich direkt auch die Bedienoberfläche des SigTabMakers. Diese sieht wie folgt aus (die roten Buchstaben habe ich zu Erläuterungszwecken eingefügt):

a.) Nummerierung der Messung: Diese Nummer steht für die Reihenfolge, mit der die eingetragenen Messungen in die Tabelle eingetragen werden. Ihr beginnt bei "Nr. 1" und könnt dann nach und nach bis zu 8 Messungen in eure Signaturtabelle aufnehmen.
b.) Einstellen des Vermessungsdatums: Mittels der drei Dropdownmenüs stellt ihr nun das Datum des jeweiligen Messtermins ein. Bitte achtet darauf, dass ihr immer ein vollständiges Datum eintragt (d.h. Tag, Monat und Jahr). Vergesst ihr dies, ist das aber auch nicht schlimm, da euch das Programm vor dem Erstellen der Tabelle darauf hinweist, dass ihr dies noch korrigieren müsst.
Zu jeder Messungsnummer könnt ihr ein Datum einstellen, wobei ihr selbstverständlich nur so viele Termine einzutragen braucht, wie ihr benötigt. Die restlichen Datumsangaben könnt ihr schlicht leer lassen.
Anmerkung: Um Eingabefehler zu vermeiden, ist das Einstellen späterer Messtermine so lange gesperrt, wie die vorherigen nicht gefüllt sind. Soll heißen: Ihr könnt nicht bei Messungsnummer 8 ein Datum und/oder Werte einstellen, wenn 1-7 noch nicht befüllt sind.
c.) Einstellen eurer vermessenen Werte: Wenn ihr das Datum einer Messung eingestellt habt, könnt ihr nun alle oder auch nur manche der Messwerte zu diesem Messtermin eingeben. Hierzu betätigt ihr abermals die bereitgestellten Dropdownmenüs, durch die ihr per Maus, per Direkteingabe oder auch per Drücken der Pfeiltasten auf eurer Tastatur navigieren könnt.
d.) Erläuterung der Abkürzungen: Hier wird euch noch einmal kurz und knapp die Übersetzung der einzelnen Werte aufgerufen. Wenn ihr erst frisch mit PE begonnen habt, schaut für nähere Informationen hier herein: Die korrekte Penisvermessung: Anleitungen und Methoden
e.) Alle Felder leeren: Diese Schaltfläche ermöglicht euch das schnelle Zurücksetzen aller Eingabefelder, so dass ihr neu beginnen könnt. Zur Sicherheit werdet ihr beim Betätigen noch einmal gefragt, ob ihr wirklich alle bisherigen Eingaben verwerfen wollt.
f.) Aktuelle Einträge speichern: Diese Schaltfläche gibt euch die Möglichkeit, die aktuell eingetragenen Messtermine und Wertangaben zu speichern, so dass sie automatisch vorbelegt sind, wenn ihr das Tool das nächste Mal öffnet. Auf die Weise könnt ihr eure Zuwachssignatur auch nach und nach pflegen, d.h. nach jeder Vermessungsetappe immer weiter ergänzen.
g.) In BBCode umwandeln: Hier geschieht das eigentlich Entscheidende Bei einem Klick auf diesen Button wird ein neues Fenster aufgerufen, das euch den BBCode zur Verfügung stellt, der hinterher die von euch gewünschte Zuwachssignatur ergibt. Kopiert den dargestellten Code einfach und fügt ihn in eure Forumssignatur ein. Diese erreicht ihr über den regulären Weg in eurem Profil.
Bei einem Klick auf diesen Button wird ein neues Fenster aufgerufen, das euch den BBCode zur Verfügung stellt, der hinterher die von euch gewünschte Zuwachssignatur ergibt. Kopiert den dargestellten Code einfach und fügt ihn in eure Forumssignatur ein. Diese erreicht ihr über den regulären Weg in eurem Profil.
h.) Schließen: Selbsterklärend Es schließt sich beim Betätigen die gesamte Tooldatei. Wenn ihr einen BBCode erstellt habt (siehe Punkt G) oder eure eingegebenen Werte abgespeichert habt (siehe Punkt F) werdet ihr nun noch einmal gefragt, ob die Änderungen an der Datei gespeichert werden sollen, was ihr bestätigen solltet.
Es schließt sich beim Betätigen die gesamte Tooldatei. Wenn ihr einen BBCode erstellt habt (siehe Punkt G) oder eure eingegebenen Werte abgespeichert habt (siehe Punkt F) werdet ihr nun noch einmal gefragt, ob die Änderungen an der Datei gespeichert werden sollen, was ihr bestätigen solltet.
Wir hoffen, dass euch dieses kleine Tool bei eurer Zuwachsnotation hilft und wünschen euch weiterhin viel Spaß auf PEC Sollten euch Bugs oder sonstige Probleme auffallen, sagt einfach hier im Thread Bescheid. Bei diesem Programm handelt es sich um eine Eigenarbeit von PEC, bitte beachtet daher die Urheberrechte.
Sollten euch Bugs oder sonstige Probleme auffallen, sagt einfach hier im Thread Bescheid. Bei diesem Programm handelt es sich um eine Eigenarbeit von PEC, bitte beachtet daher die Urheberrechte.
Grüße
Euer PEC-Team
da in der Vergangenheit häufiger die Frage aufkam, wie man eine tabellarische Zuwachssignatur in die eigene Signatur einbetten kann, wollen wir euch hier nun ein leicht zu bedienendes Tool präsentieren, mit dem dies durch wenige Klicks möglich ist.
Die einzige Grundvoraussetzung, die ihr zum Aufruf des Tools mitbringen müsst, ist das Programm Microsoft Excel (bzw. ein vergleichbares Programm, wie z.B. das kostenlose OpenOffice, mit dem man XLSX- bzw. XLSM-Dateien öffnen kann).
Auch wenn die Bedienung so einfach wie möglich gehalten ist, wird nachfolgend noch einmal Schritt für Schritt beschrieben, wie ihr das Tool bedienen könnt. Die Screenshots stammen aus Microsoft Excel 2010 (in dem das VBA Script auch geschrieben wurde).
1.) Tool-Datei abrufen
Ladet euch die angehängte Datei "PEC_SigTabMaker.xlsm" (ihr findet diese am Ende dieses Beitrags auf euren PC herunter und öffnet diese.
Es ist möglich, dass ihr nach dem Öffnen erst einmal die Meldung erhaltet, dass die Makros deaktiviert sind. Klickt, um dies zu ändern, bitte auf "Bearbeitung aktivieren" und "Inhalt aktivieren". Dies ist ein gängiger Bestätigungsprozess in Excel, der es euch möglich macht, zu entscheiden, ob ihr die Makros einer geöffneten Datei wirklich nutzen wollt.
2.) Schritt für Schritt zur tabellarischen Zuwachssignatur
Mit dem Öffnen der Datei wird auch automatisch die Bedienoberfläche aufgerufen. Es kann also direkt losgehen
Stellt zuerst so viele Messtermine ein, wie ihr in eurer Signatur angeben wollt:
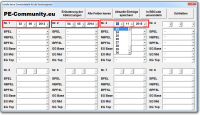
Danach stellt die Höhe der Werte ein, die ihr zu den jeweiligen Terminen vermessen habt:

Wenn ihr mit den Eingaben fertig seid, lohnt es sich meist, diese mit einem Klick auf „Aktuelle Einträge speichern“ zu sichern, so dass diese nun immer vorbelegt sind, wenn ihr das Tool erneut öffnet:
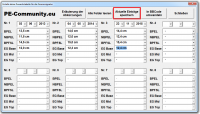
Anschließend klickt auf „In BBCode umwandeln“, wodurch sich ein neues Fenster öffnet:
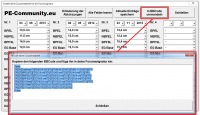
Aus dieser Textbox könnt ihr nun einfach den BBCode kopieren und in eure Signatur im Forum einfügen:
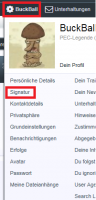
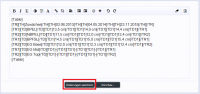
Anschließend ist eure Zuwachstabelle in eurer Signatur eingebettet und ihr könnt das Tool wieder schließen.
3.) Die Bedienoberfläche im Detail
Dieses Kapitel ist für die Bedienung des Tools nicht zwingend erforderlich, sondern soll nur noch mal alle bereitgestellten Funktionen erläutern.
Nach dem Öffnen der Datei öffnet sich direkt auch die Bedienoberfläche des SigTabMakers. Diese sieht wie folgt aus (die roten Buchstaben habe ich zu Erläuterungszwecken eingefügt):
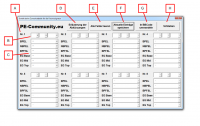
a.) Nummerierung der Messung: Diese Nummer steht für die Reihenfolge, mit der die eingetragenen Messungen in die Tabelle eingetragen werden. Ihr beginnt bei "Nr. 1" und könnt dann nach und nach bis zu 8 Messungen in eure Signaturtabelle aufnehmen.
b.) Einstellen des Vermessungsdatums: Mittels der drei Dropdownmenüs stellt ihr nun das Datum des jeweiligen Messtermins ein. Bitte achtet darauf, dass ihr immer ein vollständiges Datum eintragt (d.h. Tag, Monat und Jahr). Vergesst ihr dies, ist das aber auch nicht schlimm, da euch das Programm vor dem Erstellen der Tabelle darauf hinweist, dass ihr dies noch korrigieren müsst.
Zu jeder Messungsnummer könnt ihr ein Datum einstellen, wobei ihr selbstverständlich nur so viele Termine einzutragen braucht, wie ihr benötigt. Die restlichen Datumsangaben könnt ihr schlicht leer lassen.
Anmerkung: Um Eingabefehler zu vermeiden, ist das Einstellen späterer Messtermine so lange gesperrt, wie die vorherigen nicht gefüllt sind. Soll heißen: Ihr könnt nicht bei Messungsnummer 8 ein Datum und/oder Werte einstellen, wenn 1-7 noch nicht befüllt sind.
c.) Einstellen eurer vermessenen Werte: Wenn ihr das Datum einer Messung eingestellt habt, könnt ihr nun alle oder auch nur manche der Messwerte zu diesem Messtermin eingeben. Hierzu betätigt ihr abermals die bereitgestellten Dropdownmenüs, durch die ihr per Maus, per Direkteingabe oder auch per Drücken der Pfeiltasten auf eurer Tastatur navigieren könnt.
d.) Erläuterung der Abkürzungen: Hier wird euch noch einmal kurz und knapp die Übersetzung der einzelnen Werte aufgerufen. Wenn ihr erst frisch mit PE begonnen habt, schaut für nähere Informationen hier herein: Die korrekte Penisvermessung: Anleitungen und Methoden
e.) Alle Felder leeren: Diese Schaltfläche ermöglicht euch das schnelle Zurücksetzen aller Eingabefelder, so dass ihr neu beginnen könnt. Zur Sicherheit werdet ihr beim Betätigen noch einmal gefragt, ob ihr wirklich alle bisherigen Eingaben verwerfen wollt.
f.) Aktuelle Einträge speichern: Diese Schaltfläche gibt euch die Möglichkeit, die aktuell eingetragenen Messtermine und Wertangaben zu speichern, so dass sie automatisch vorbelegt sind, wenn ihr das Tool das nächste Mal öffnet. Auf die Weise könnt ihr eure Zuwachssignatur auch nach und nach pflegen, d.h. nach jeder Vermessungsetappe immer weiter ergänzen.
g.) In BBCode umwandeln: Hier geschieht das eigentlich Entscheidende
h.) Schließen: Selbsterklärend
Wir hoffen, dass euch dieses kleine Tool bei eurer Zuwachsnotation hilft und wünschen euch weiterhin viel Spaß auf PEC
Grüße
Euer PEC-Team

 hat jemand nen Tipp woran es liegen kann?
hat jemand nen Tipp woran es liegen kann?